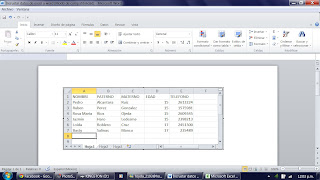Esta es nuestra primera evidencia del segundo parcial donde inventigamos el numero de pobladores de algunos lugares de veracruz y entonces graficar la informacion y el trabajo quedo como la imagen mostrada anteriormente. :D
lunes, 31 de octubre de 2011
jueves, 27 de octubre de 2011
Funcion Contar.SI
Esta función tiene la capacidad de mostrarnos el numero repetitivo de un cierto rango de números que al cambiarlos también los modifica. y la fórmula es la siguiente: CONTAR.SI(nombre del rango,celda)
lunes, 24 de octubre de 2011
Ejercicio de recuperacion
En esta actividad creamos una hoja de calculo donde se presentara puntos en el plano de una curva con forma de parábola e introducir manualmente las coordenadas "x" con valores de una columna x, de -10 hasta 10 en incrementos de 1, utilizando la formula y= ax^2+b. Y entonces después insertamos una gráfica "Dispersión por puntos de datos conectadas por líneas suavizadas.
Ejercicio de Razonamiento
Esta actividad consiste en:
crear una tabla con las formulas necesarias para modificar la celda b1 de la hoja de cálculo y calcule la tabla de multiplicar de acuerdo al numero introducido en dicha celda.
Para esto en todas las celdas donde se coloca el numero a multiplicar se introdujo la fórmula (=b1) para que todas estas celdas puedan modificarse al numero que se introduzca en la celda b1. y en donde se quiere el resultado se pondra la formula que multiplique el numero escrito en b1 por los numeros del 1 al 10 (=b1*c3).
aqui hay ejempls de éste ejercicio.
Macro Botones
Esta funcion la utilizamos para poder insertar la informacion que se requiera en los diferentes botones, a modo que al dar clic en algun boton aparezca la informacion requerida.
domingo, 23 de octubre de 2011
Condicion SI
Se coloca una condición en una determinada celda, esto nos sirve para obtener la informacion de algunas preguntas.
Macro
Grupo de instrucciones que tienen un seguimiento cronológico usadas para economizar tareas. Conjunto de instrucciones.
Incrustar datos
Esta funcion se utiliza para poder incrustar datos de Excel a Word haciendo un copiado especial y entonces si queremos modificar algunos datos en word lo podremos hacer como se muestra en el ejemplo!
Vincular de Excel a Word
Tambien se pueden vincular los archivos de Excel a Word donde si se quiere, se puede modificar ahi mismo en word con un pegado especial y estonces se produce el vinculo.
vincular archivos de libro a libro
Esta funcion la utilizamos para poder copiar cierta informacion a otro libro y que ésta se actualize conforme la original se actualize.
jueves, 13 de octubre de 2011
Gráficos en Excel
Se realizo una tabla con datos y para tener la misma información en gráficas solamente le dimos en la pestaña insertar y en los diferentes iconos de las gráficas, ya sea de barra, de linea etc.. la que se requiera!
miércoles, 14 de septiembre de 2011
martes, 13 de septiembre de 2011
lunes, 12 de septiembre de 2011
viernes, 9 de septiembre de 2011
Validación de Datos
Esto nos ayuda a poder introducir los datos que se hallan en cada caso. Ejemplo, Teléfono que solo introduzca números, o Nombre que solo introduzca letras. Para ello se selecciona la celda y se va a la pestaña Datos al icono Validación de texto y en Permitir... y ahí seleccionas el formato que quieres dar y escribir la mínima y máxima cantidad de caracteres.
Filtros y Filtro Personalizado
Filtros: los filtros se utilizan para poder mostrar solo la información que quiero ver.
Para ello necesito seleccionar mi columna e ir a la pestaña Inicio, al icono Ordenar y filtrar y darle clic a
Filtrar, de ahí dar clic a la pestaña que aparece en la columna y seleccionar solo los datos que quiero ver.
Filtro Personalizado: se hace el mismo procedimiento pero se da clic en la opción filtro personalizado, se
selecciona Comienza por.. y a la derecha se escribe la letra, abajo Termina con... y se escribe la letra.
Auto suma y Auto relleno
Auto suma: para realizar una suma más fácil y sin utilizar fórmulas, seleccionamos todas las cantidades deseadas e ir a la pestaña Fórmulas, al icono auto suma, darle clic y automáticamente suma todas las cantidades y arroja el resultado.
Auto relleno: para continuar con una secuencia por ejemplo mes, año, días, escribes un día y arrastras hasta donde deseas y automáticamente se rellena con todos los días, meses o el dato que se quiera.
Auto relleno: para continuar con una secuencia por ejemplo mes, año, días, escribes un día y arrastras hasta donde deseas y automáticamente se rellena con todos los días, meses o el dato que se quiera.
jueves, 8 de septiembre de 2011
Combinar y centrar, Formato de Celdas y Fondo
- Combinar y centrar
- Formato de celdas
- Fondo
Suma de un rango con multiplicacion
Para Sumar un cierto rango y multiplicarlo por un determinado grupo y hacerlo todo con una misma operación se realiza lo siguiente:
En la barra de fórmulas se escribe SUMA y entre paréntesis el nombre que se le haya puesto al rango al cerrar el paréntesis enseguida se escribe el signo de multiplicación y el nombre de la celda donde se encuentra el numero por el cual se va a multiplicar. Ejemplo SUMA(loida)*Loi
En la barra de fórmulas se escribe SUMA y entre paréntesis el nombre que se le haya puesto al rango al cerrar el paréntesis enseguida se escribe el signo de multiplicación y el nombre de la celda donde se encuentra el numero por el cual se va a multiplicar. Ejemplo SUMA(loida)*Loi
Tres formas para cambiar nombre a las celdas
- Se cambia en el cuadro de nombres, primero seleccionar la celda, escribir el nombre y enter.
- Pestaña Fórmulas, e ir al icono Administrador de nombres y seleccionar la opción Nuevo... y cambiar nombre.
- Clic derecho, y dar a la opción Asignar nombre a un rango.
Ocultar columnas en Excel
Para poder ocultar una columna en Excel hacemos el siguiente procedimiento:
Seleccionar toda la columna e ir a la pestaña inicio, al icono Formato y dar a la opción ocultar y mostrar y dar clic a ocultar columnas y para regresar la visibilidad de la columna seleccionar las dos columnas donde estaba e ir a la misma pestaña y el mismo icono pero ahora dar clic a Mostrar columnas. Lo mismo se hace para las filas.
Formas para ajustar Filas y Celdas en Excel
- Dar doble clic entre las columnas o filas.
- Arrastrar hasta llegar al final.
- Pestaña Inicio, icono formato
Partes que conforman Excel
- Boton de Office
- Barra de Herramientas de acceso rápido
- Barra de Título
- Celda Activa
- Filas (números)
- Columnas (letras)
- Barra de dezplazamiento
- Cinta de opciones
- Vista de página
- Hoja de trabajo
- Insertar nueva hoja
Interfaz Gráfica de Excel
Es todo aquello con lo que el usuario se comunica con el programa como es la barra de Office, la barra de Opciones y toda la ventana de la estructura de una hoja de cálculo, el zoom, las formas de ver la hoja (Ver presentacion etc.)
Numero de Filas, celdas y columnas en Excel
Filas: 1,048,576
Columnas: 16,384
Celdas: 17,179,869,184
Columnas: 16,384
Celdas: 17,179,869,184
Origen de las Hojas de Cálculo
- VISICAL: fue creada por Daniel Brickiln quien era alumno de negocios de la universidad de Harvard. El quería crear una hoja cuadriculada como la que los contadores hacían a mano. Quería utilizar una pizarra y una tiza pero electrónica. En 1978 creó la primera versión del programa donde se insertaban columnas y filas.
- LOTUS: creo una hoja electrónica más rápida y la primera en incertar celdas rangos y marcos, por Mitch Kapor.
- MICROSOFT EXCEL: fue la última y más actualizada.
Suscribirse a:
Entradas (Atom)